How to create circles in Google plus – Understanding Google + circles
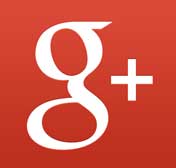 Google plus is the most popular social networking site next to Facebook and it has surpassed Twitter. In Google plus you can connect with family, friends, business peoples, and your favorite peoples. In this post let’s see how to create circles in Google plus, but before that let’s see what is a circle in Google plus.
Google plus is the most popular social networking site next to Facebook and it has surpassed Twitter. In Google plus you can connect with family, friends, business peoples, and your favorite peoples. In this post let’s see how to create circles in Google plus, but before that let’s see what is a circle in Google plus.
What is circle in Google plus and how does it work
Since many people are newly moving from Facebook to Google plus they will have this question. Here are some points I discovered about Google plus circles.
Related: Importance of Facebook likes
 Circles in Google plus in other term means following peoples, business or communities. So when you add someone to your circles you can see their posts and updates. Also you have the option to filter posts based on circles which we will discuss later in this post.
Circles in Google plus in other term means following peoples, business or communities. So when you add someone to your circles you can see their posts and updates. Also you have the option to filter posts based on circles which we will discuss later in this post.- You will see their post when you add someone to your circles, but they don’t see your posts. To see your posts they should circle you back.
- You can select public option when you share your posts. So that all the people who have you in circles can see your post. This is what works for celebrities; he or she can share their posts to the world without circling a fan.
- Each time you and the other will be notified in bell icon when someone has added to their circles.
Hope you understood what is circle in Google plus and how it works. Let’s see how to create circles in Google plus.
How to create circles in Google plus
When you join Google plus you will have four circles by default (friends, family, acquaintances and following) and you can add people to any circles as you like. Once you added someone to your circles you can hang out with them, share posts and more with them.
Related: How to create LinkedIn company page
So if have a friend then you can circle him to friends circle and if you like to follow someone you can circle them to following circles. Also you can add them in more than one circle like your wish. Let’s say you are a photographer and you wish to add some famous photographers from around the world to your circles. So you can create your own circles like photographers and add them in, by doing so you can find their activities easily and you will stay engaged with them. Creating circles and adding them are like sorting people into categories.
Steps to create circles in Google +
- Login to Google + and at the top right corner click on your avatar and select view profile.

- Now you will see G+ icon at the top left corner click on that and select people.

- It will take you to your circles page. Where you can find and discover people, see how many have you in circles and see your circles.
- Go to your circles and at the below click on new circle to add a new circle and name the circle.

- Now you have created a new circle. To add people you can just drag and drop them in to your circles or click add and select the circle you want to add in.

Related: How to export Facebook friends birthday in Google calendar
You have created circle in Google plus. Now let’s see how it works.
When sharing post you can choose to whom you want to share. You can share It to single person, a specific circle, a group of circle, extended circles, and to public.
The name of the circle you are creating and adding people in will not be shared. So you can create as many circles as your wish and add as many people you want in.
You can view the posts of all people in your circles or you can select specific circles. Also you can select notification when there is a new post in specific circle.
Hope you understood how to create circles in Google plus and how Google plus circles works. If you like this article please share and leave your comments below.
